合格後のスケジュール・各手続きの手順
- 3/9〜3/15 入学手続き
- 3/25〜3/31 情報サービス利用手続き
- 4/2 オリエンテーション
- 4/2〜4/5 履修登録
- 4/3 入学式(大阪城ホール)
- 〜4/4 TOEICの申し込み
- 4/7 健康診断、学生証&通学証明書配布
- 4/7〜(なるべく早く)電車の通学定期購入
- 〜4/8 PCの設定
- 4/8 授業開始
- 4/12・13 ふたば祭
3/9〜3/15 入学手続きのやり方
- 大阪公立大学ポータルサイトでオンライン手続き&入学料納付(30分〜1時間)
- 以下の必要書類を簡易書留で郵送:
- 共通テスト受験票(原本)
- 共通テスト受験票返送用封筒(返送先の住所、氏名、本学受験番号を記入し、490円分の切手を貼り付け提出)
- 卒業証明書(前期の方は3/15、中後期の方は3/27の12:00が期限です。卒業証明書を入学手続書類郵送時に提出ができない場合は、2025年3月31日(月)までに入試課(杉本キャンパス)宛に郵送してください。)
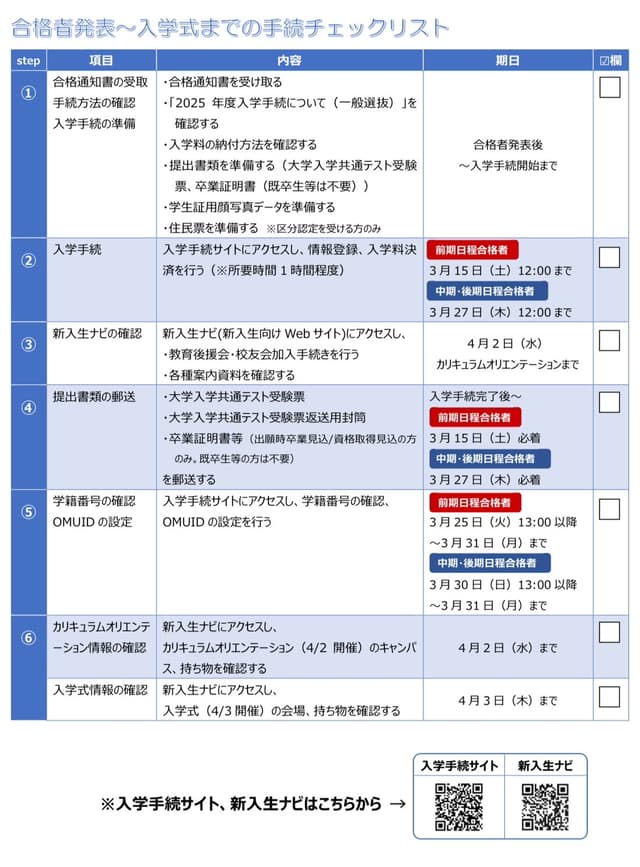
これで手続き完了です。余裕があれば 新入生ナビ を確認しましょう。
生協・校友会・後援会・自治会について
基本的には全て入るのがおすすめです。
生協
出資金3万円が必要ですが、卒業時に全額返還されるため会費は実質500円のみ(システム利用料)。入らないと食堂やコンビニでの組合員価格が使えず値段が少し上がるので基本は入っておいた方がいいです。)
校友会・後援会・自治会
入会費がかかるので個人単位では入るメリットが少ないですが、大学全体に向けて課外活動や学祭の支援を行っているので入らない人が増えると学祭や課外活動の規模が小さくなり全体の不利益になる可能性があります。なので皆のためにも基本は入っておきましょう。
任意保険について
任意保険(付帯学総)に加入するべきなのは主に
・運動部に入る人
・自転車通学をする人
・怪我の危険のあるバイト(飲食など)をする人
・普段から怪我や病気になることが多い人
などです。
全員加入の保険は大学関係が対象の保険で、授業中や課外活動中などが対象になりますが、任意保険に入ると大学以外でも補償の幅が広がります。しかし4年間入るとなると安くても4万弱、高いものだと10万円にもなるので、入る時はよく考えて入りましょう。元々家族で入っていた保険などと内容が被っていないかなども確認しておきましょう。
3/9〜3/15 情報サービス利用手続きのやり方
情報サービス利用手続きの期限は入学手続きを3/14までに行った人は3/25〜3/31、3/15以降に行った人は3/30〜3/31です。
◎3/31までに必要な手続き
- 学籍番号の確認
- 利用開始手続きを完了
- OMUメールの受信ボックスを確認
◎初回授業(4/8)までに必要な準備
- ウイルス対策の確認
- Office、Zoomアプリのインストール
- 学内Wi-Fi(OMUNET Wi-Fi)に接続
①学籍番号の確認
学籍番号の確認には
- 受験番号
- 受験時に登録した電話番号
- アクセスパスワード(https://sak-sak.net/portalapp/omu>トップ画面「学籍番号・OMUID確認」から確認可能)
この3つが揃ったら学籍番号確認システムへアクセスしましょう。
注意:学籍番号の確認は1回限りしかできません。必ずスクショを撮り、メモにも書いておきましょう。
- 学籍番号確認システムへアクセス(リンク)
- 学籍番号を確認し、メモを取る
これで学籍番号の確認は完了です。
②利用開始手続き
まずはこのサイトにアクセスしてください。
https://start.cii.omu.ac.jp/
右下の「次へ」を押し、先程確認したOMUIDと名前を入れて進みましょう。
パスワードの欄に生年月日を入力し、「確認」を押すとあなたのOMUIDと仮パスワードの部分が自動的に埋まります。
そしたら「次へ」を押し、仮パスワードをメモしてから「パスワード変更を始める」を押してください。
 このような画面が出てくるのでOMUIDと、先程メモした仮パスワードを入れてログインしましょう。
このような画面が出てくるのでOMUIDと、先程メモした仮パスワードを入れてログインしましょう。
パスワードの変更が必要と出てくるので「change」を押し、このような画面になるのでもう一度OMUIDと仮パスワードを入れてください。
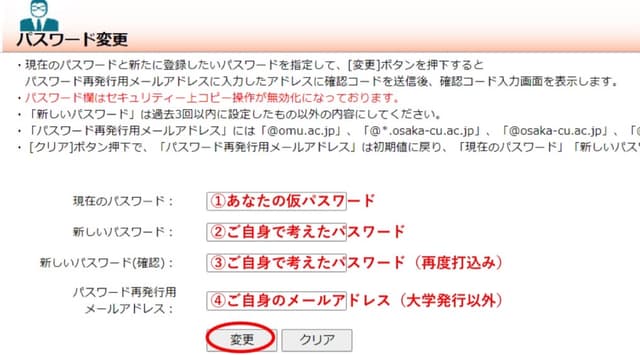
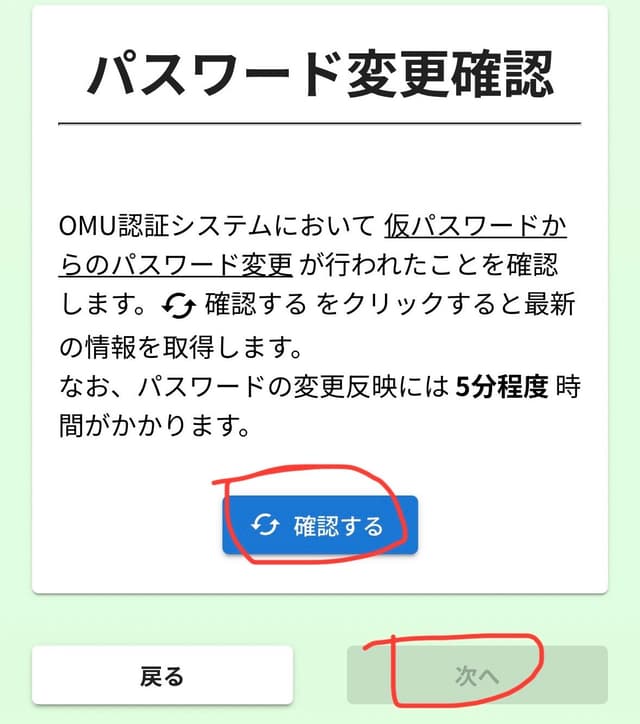
入力したら、その後の画面で「現在のパスワード」に先ほどの仮パスワードを入力し、新しいパスワードを考えて作りましょう。再発行用メールアドレスの欄には個人のメールアドレスを入れてください。
「変更」押すとメールで確認コードが届くので、入力して「次へ」を押しましょう。
「パスワード変更が完了しました」と表示されたら変更は完了です。先ほどまでの利用開始手続きのサイトに戻り、「確認する」→「次へ」を押しましょう。「次へ」が押せるようになるまで5分ほどかかりますので、その間に
Google Authenticatorをダウンロードしておきましょう。
「二要素認証設定」の画面が出てきたら下にスクロールして「二要素認証設定を始める」を押してください。 この画面が出てきたらOMUIDと、先ほど設定したパスワードを入力して「送信」を押し、メールに届いた確認コードを入力して「コードを確認する」を押してください。
この画面が出てきたらOMUIDと、先ほど設定したパスワードを入力して「送信」を押し、メールに届いた確認コードを入力して「コードを確認する」を押してください。
次に「セットアップキーを発行する」を押し、QRコードを表示しましょう。
表示できたら先ほどダウンロードしたGoogle Authenticatorを開いてください。Googleアカウントにログインするかどうかはどちらでもいいです。
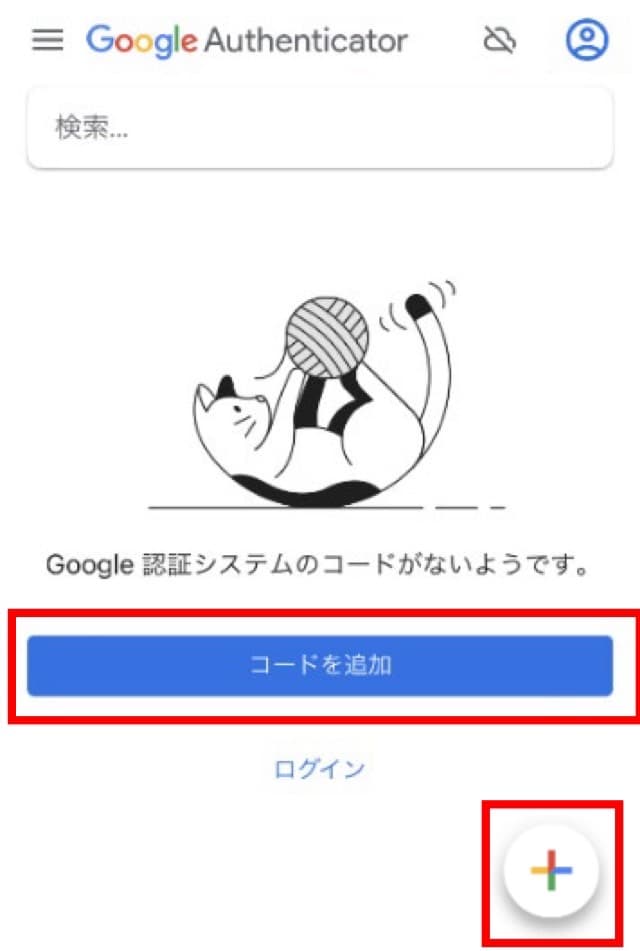
この画面が表示できたら右下の+ボタンを押し、先ほど表示したQRコードを読み取りましょう。(読み取れない場合はアカウント名にOMUID、鍵にセットアップキーを入力して追加してください。) この画面が出たらワンタイムパスワードの設定は完了です。
この画面が出たらワンタイムパスワードの設定は完了です。
https://portal.omu.ac.jp/faq/Lists/faq/DispForm.aspx?ID=41&e=Ra65j2
最後に、このサイトにログインすることができれば利用開始手続きは完了です。
③OMUメールの設定
http://outlook.office365.com/ にアクセスし、(個人のOMUID)@st.omu.ac.jpと入力してください。
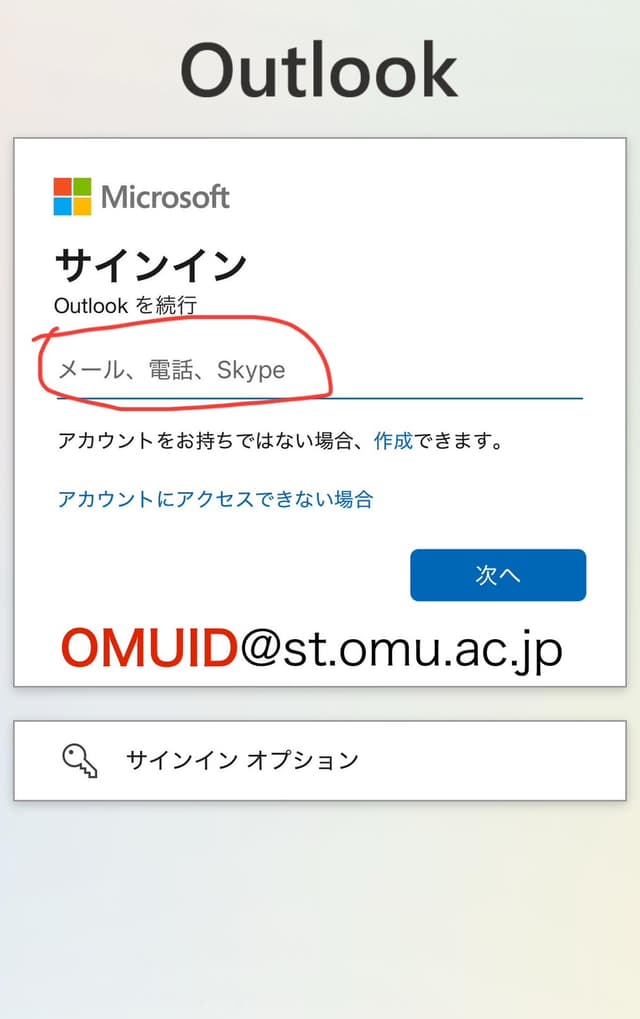
その後ログイン画面が出るので、OMUIDとパスワード、ワンタイムパスワード(30秒ごとに切り替わるやつ、先程ダウンロードしたGoogle Authenticatorで確認)を入力して進めばOMUメールの設定は完了です。
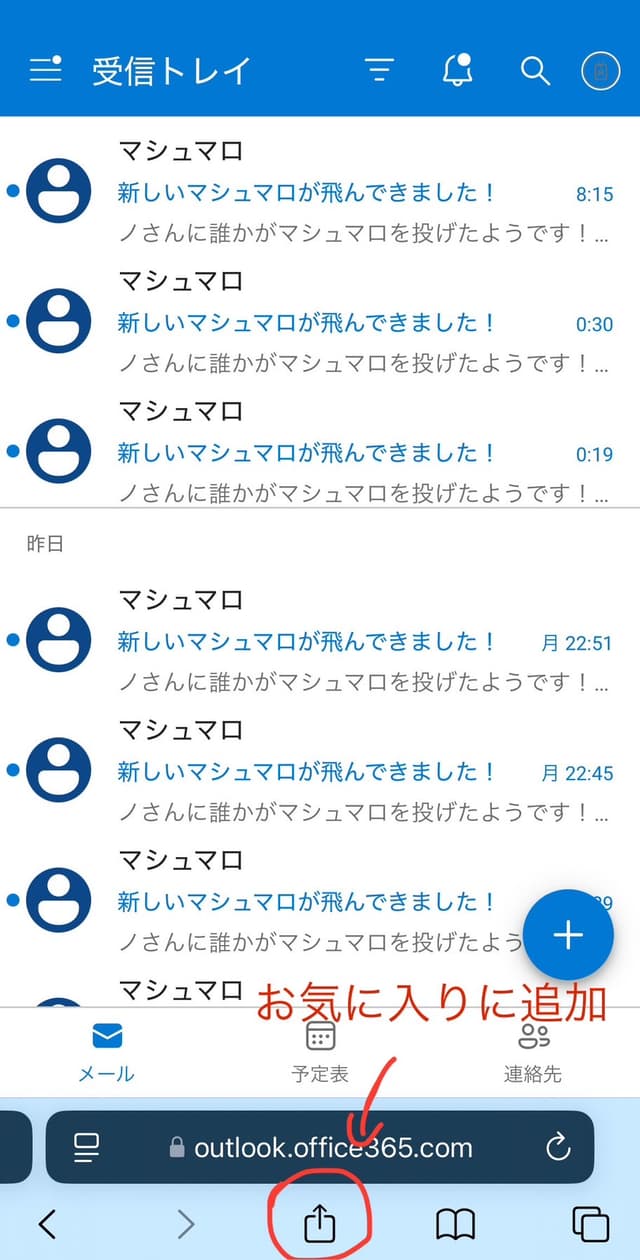
最後に下のボタンからOMUメールをお気に入り登録しておきましょう。
これで3/31までに必要な情報サービス利用手続きは全て完了です。お疲れ様でした!(4/8までに必要な手続きもあります。時間があればそちらもやっておきましょう。)
困ったときは
上記の各種手続きや今後の学生生活の情報サービスの利用で困ったことがあれば、下記リンクからサポートサービスをご利用ください。
https://www.omu.ac.jp/cii/help/
4/2 オリエンテーション
オリエンテーションの場所や時間は学部ごとに違います。筆記用具を持っていきましょう。
4/3 入学式について
4月3日(木)14時00分-15時25分 大阪城ホール
入学式には予約が必要です。このフォーム(https://www.omu.ac.jp/event/entry-03718.html)から同伴者2名までも含めて予約をしてください。(1回しか予約はできません)
行く時には合格通知を持っていきましょう。
入学式の時点ではまだ1人の人が多く、終わってからでも友達は作れるので一緒に行く人がいなくても全く心配ないです。前後で新歓なども一切ありません。入学式にはスーツで行く人がほとんどなのでまだ持っていない人は買っておきましょう。
4/4まで TOEICの申し込み
https://omucoop.jp/book/book_439.html
ここからTOEICの申し込みをしましょう。1年後期からは英語の成績にも入るので基本的には申し込まないといけません。どうしても嫌なら受けないこともできなくはないですが、6〜10点を失うことになります。